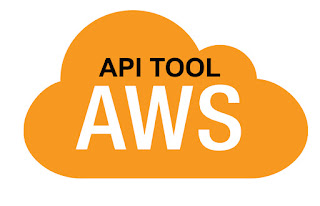Install & Configure AWS API Tool on EC2 Instance
Q. What is AWS API Tool ?
Ans: The API tools serve as the client interface to the Amazon EC2 web service. You can use the CLI tools to manage your Amazon EC2 resources (such as instances, security groups, and volumes) and your Amazon VPC resources (such as VPCs, subnets, route tables, and Internet gateways).
Step: 1. Install Java :
# yum -y install java-1.7.0-openjdk
# export JAVA_HOME=/usr/lib/jvm/jre-1.7.0-openjdk.x86_64
# java -version
Step: 2. Download & Unzip Amazon EC2 CLI Tools :
# yum -y install wget zip unzip
# cd /tmp
# wget http://s3.amazonaws.com/ec2-downloads/ec2-api-tools.zip
# unzip ec2-api-tools.zip
Step: 3. Install the Amazon EC2 CLI Tools :
# mkdir /usr/local/ec2
# mv ec2-api-tools-1.7.5.0 /usr/local/ec2/apitools/
Step: 4. Set Variables :
# export EC2_HOME=/usr/local/ec2/apitools
# export PATH=$PATH:$EC2_HOME/bin
Step: 5. Add variables to Startup Script :
# cd /etc/profile.d/
# vi aws.sh
export JAVA_HOME=/usr/lib/jvm/jre-1.7.0-openjdk.x86_64
export EC2_HOME=/usr/local/ec2/apitools
export PATH=$PATH:$EC2_HOME/bin
-- Save & Quit (:wq)
# chmod +x aws.sh
# source aws.sh
Thanks For Visiting on My Blog, For More Tutorials Keep Visiting My Blog
Ans: The API tools serve as the client interface to the Amazon EC2 web service. You can use the CLI tools to manage your Amazon EC2 resources (such as instances, security groups, and volumes) and your Amazon VPC resources (such as VPCs, subnets, route tables, and Internet gateways).
Step: 1. Install Java :
# yum -y install java-1.7.0-openjdk
# export JAVA_HOME=/usr/lib/jvm/jre-1.7.0-openjdk.x86_64
# java -version
Step: 2. Download & Unzip Amazon EC2 CLI Tools :
# yum -y install wget zip unzip
# cd /tmp
# wget http://s3.amazonaws.com/ec2-downloads/ec2-api-tools.zip
# unzip ec2-api-tools.zip
Step: 3. Install the Amazon EC2 CLI Tools :
# mkdir /usr/local/ec2
# mv ec2-api-tools-1.7.5.0 /usr/local/ec2/apitools/
Step: 4. Set Variables :
# export EC2_HOME=/usr/local/ec2/apitools
# export PATH=$PATH:$EC2_HOME/bin
Step: 5. Add variables to Startup Script :
# cd /etc/profile.d/
# vi aws.sh
export JAVA_HOME=/usr/lib/jvm/jre-1.7.0-openjdk.x86_64
export EC2_HOME=/usr/local/ec2/apitools
export PATH=$PATH:$EC2_HOME/bin
-- Save & Quit (:wq)
# chmod +x aws.sh
# source aws.sh
Thanks For Visiting on My Blog, For More Tutorials Keep Visiting My Blog