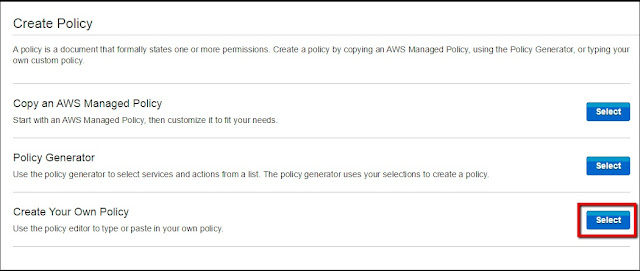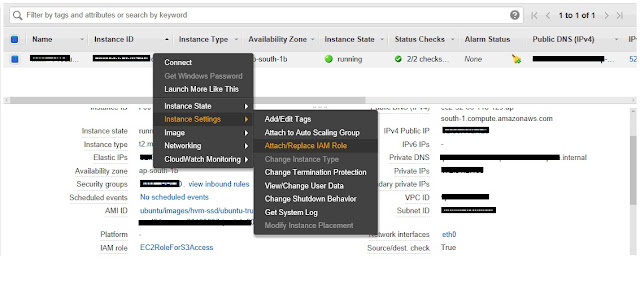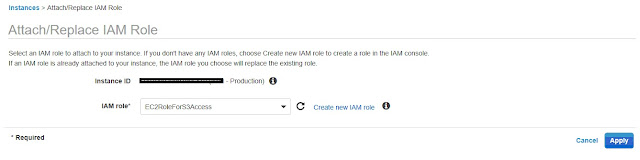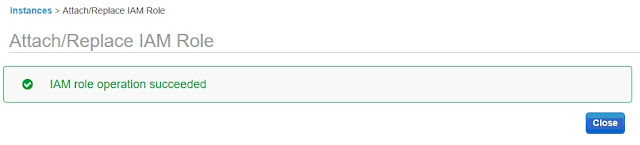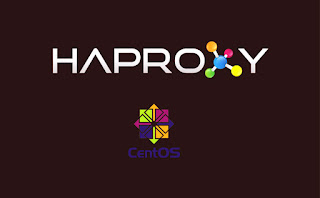Q. What is Magento :
--
Magento is an
e-commerce platform built on open source technology which provides online merchants with a flexible
shopping cart system, as well as control over the look, content and functionality of their online store.
Magento offers powerful marketing, search engine optimization, and catalog-management tools.
Step: 1. Set Host Name :
# hostname magento.domain.com
# vi /etc/hostname
magento.domain.com
--
Save & Quit (:wq)
Step: 2. Bind Hosts File :
# vi /etc/hosts
10.100.97.37 magento.domain.com magento
--
Save & Quit (:wq)
Step: 3. Update the System :
# apt-get update
# apt-get -y upgrade
Step: 4. Install NTP Server For Time Synchronization :
# apt-get -y install ntp ntpdate
# service ntp restart
# ntpdate pool.ntp.org
# date
Step: 5. Install Nginx Server :
# apt-get -y install nginx
--
Verify that Nginx has been Installed Properly by Checking the Port :
# netstat -plntu | grep 80
Step: 6. Install PHP7 with PHP7-FPM :
# apt-get -y install language-pack-en-base
# LC_ALL=en_US.UTF-8 add-apt-repository ppa:ondrej/php
# apt-get update
# apt-get -y install php7.0 php7.0-fpm php7.0-mcrypt php7.0-curl php7.0-cli php7.0-mysql \
php7.0-gd php7.0-xsl php7.0-json php7.0-intl php7.0-dev php7.0-common php7.0-mbstring \
php7.0-zip php-pear php-soap libcurl3 curl wget
Step: 7. Modify PHP Settings For Magento :
# vi /etc/php/7.0/fpm/php.ini
memory_limit = 512M
max_execution_time = 1800
zlib.output_compression = On
--
Save & Quit (:wq)
# vi /etc/php/7.0/cli/php.ini
memory_limit = 512M
max_execution_time = 1800
zlib.output_compression = On
--
Save & Quit (:wq)
Step: 8. Restart the PHP7-FPM Service to Apply the Configuration Changes :
# service php7.0-fpm restart
Step: 9. Install MySQL Server :
# apt-get -y install mysql-server-5.6 mysql-client-5.6
New password for the MariaDB "root" user: redhat
Repeat password for the MariaDB "root" user: redhat
Step: 10. Create Database & DB User for Magento :
# mysql -u root -p
Enter the Password:
mysql> create database magentodb;
mysql> grant all privileges on magentodb.* to magento@localhost identified by 'password';
mysql> flush privileges;
mysql> \q
Step: 11. Install PHP Composer :
# cd ~/
# curl -sS https://getcomposer.org/installer | php
# mv composer.phar /usr/bin/composer
--
Now Verify that Composer Command is Working :
# composer -v
Step: 12. Download & Extract Magento 2 :
# mkdir /var/www/
# cd /var/www/
# wget https://github.com/magento/magento2/archive/2.0.7.tar.gz
# tar -zxvf 2.0.7.tar.gz
# mv magento2-2.0.7 magento2
Step: 13. Configure the Magento Key :
At 1st Register A Magento Account. Click on Below Link :
http://repo.magento.com/
-- Create An Account.
-- After Created the Account & Click on "My Account"
-- Click on "Developers"
-- Click on "Secure Keys"
-- Give A Name & Click on "Generate New". (It will Generate Random Public & Private Keys).
Step: 14. Install Third-Party Components for Magento :
# cd /var/www/magento2/
# composer install -v
Authentication required (repo.magento.com):
Username: 65500dc62bc7a48f09c36056df12bf03 (Use Public Key For User Name)
Password: 528d7b92a879cb673f18940322312e10 (Use Private Key For User Password)
-- Do you want to store credentials for repo.magento.com in /root/.config/composer/auth.json ?
[Yn] Type
"Y" & Press
"Enter"
Step: 15. Configure the Nginx Virtualhost :
# vi /etc/nginx/sites-available/magento
--
Paste the below Configuration :
upstream fastcgi_backend {
server unix:/run/php/php7.0-fpm.sock;
}
server {
listen 80;
server_name magento.domain.com;
set $MAGE_ROOT /var/www/magento2;
set $MAGE_MODE developer;
include /var/www/magento2/nginx.conf.sample;
}
--
Save & Quit (:wq)
# ln -s /etc/nginx/sites-available/magento /etc/nginx/sites-enabled/
# service nginx restart
Step: 16. Install Magento Through Command Line :
# cd /var/www/magento2
# bin/magento setup:install --backend-frontname="adminlogin" \
--key="65500dc62bc7a48f09c36056df12bf03" \
--db-host="localhost" \
--db-name="magentodb" \
--db-user="magento" \
--db-password="password" \
--language="en_US" \
--currency="INR" \
--timezone="Asia/Kolkata" \
--use-rewrites=1 \
--use-secure=0 \
--base-url="http://magento.domain.com" \
--base-url-secure="https://magento.domain.com" \
--admin-user=admin \
--admin-password=Passw0rd \
--admin-email=admin@domain.com \
--admin-firstname=Koushik \
--admin-lastname=Chatterjee \
--cleanup-database
IMPORTANT Note:
backend-frontname: The admin page for our magento site, we use 'adminlogin'.
Key: Magento Keys, we can generate it, or find it random on http://randomkeygen.com/.
Base-url: Make sure it is same with Virtualhost Configuration.
Step: 17. Set Appropriate Permission for Magento :
# cd /var/www/magento2/
# chmod 700 /var/www/magento2/app/etc
# chown -Rf www-data:www-data .
Step: 18. Restart the Nginx Server :
# service nginx restart
Step: 19. Access the Site & Admin Panel :
http://magento.domain.com
--
For Admin Access :
http://magento.oit.com/adminlogin
User: admin
Pass: Passw0rd
Note: If You get an Error about a Missing Magento indexer Cronjob, then you can Solve it by adding the Following Cronjob to Your Server.
# crontab -u www-data -e
--
Add the Following Lines:
* * * * * /usr/bin/php /var/www/magento2/bin/magento cron:run | grep -v "Ran jobs by schedule" >> /var/www/magento2/var/log/magento.cron.log
* * * * * /usr/bin/php /var/www/magento2/update/cron.php >> /var/www/magento2/var/log/update.cron.log
* * * * * /usr/bin/php /var/www/magento2/bin/magento setup:cron:run >> /var/www/magento2/var/log/setup.cron.log
--
Save & Quit (:wq)
# service cron restart
Thanks For Visiting on My Blog, For More Tutorials Keep Visiting
My Blog