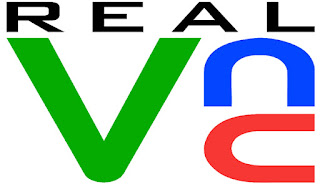Q. What is Bamboo Server ?
--
Bamboo is a continuous integration
(CI) server that can be used to
automate the release management for a software application, creating a
continuous delivery pipeline.
Requirements :
===========
1. Centos 6.x
2. Apache
3. Java
4. Bamboo License
Note: Get a Bamboo Server License from https://id.atlassian.com/login?application=mac&continue=https://my.atlassian.com. Create a Account here and Get the License Key (Valid for 30 Days)
Step: 1. Stop the IPTables & Disable Selinux :
# service iptables stop
# chkconfig iptables off
# vi /etc/sysconfig/selinux
SELINUX=disabled
-- Save & Quit (:wq)
Step: 2. Update the Date & Time on the Server :
# yum -y install ntp
# service ntpd restart
# ntpdate pool.ntp.org
# chkconfig ntpd on
# init 6
Step: 3. Bind Hosts File :
# vi /etc/hosts
192.168.72.220 bamboo.domain.com bamboo
-- Save & Quit (:wq)
Step: 4. Install Apache Server :
# yum -y install httpd httpd-devel
Step: 5. Configure Virtual Host for Bamboo :
# vi /etc/httpd/conf/httpd.conf
-- Changes the Following Lines :
# Line Number 44 - change from OS
ServerTokens Prod
# Line Number 76 - change to ON
KeepAlive On
# Line Number 338 change from None
AllowOverride All
# Line Number 402 add file name that it can access only with directory's name
DirectoryIndex index.html index.htm
# Line Number 536 change from On
ServerSignature Off
# Line Number 759 comment out
# AddDefaultCharset UTF-8
# Add at last of the file
RewriteEngine on
CheckCaseOnly On
-- Save & Quit (:wq)
# vi /etc/httpd/conf.d/bamboo.domain.com.conf
<VirtualHost *:80>
ServerName bamboo.domain.com
ProxyRequests Off
ProxyPreserveHost On
<Proxy *>
Order Deny,Allow
Allow from all
</Proxy>
ProxyPass / http://localhost:8085/
ProxyPassReverse / http://localhost:8085/
<Location /bamboo>
Order Allow,Deny
Allow from all
</Location>
</VirtualHost>
-- Save & Quit (:wq)
# cd /var/www/html
# vi index.html
<html>
<head>
<title>Restricted Zone...!!!</title>
</head>
<body>
<p>Restricted Zone...!!!</p>
</body>
</html>
-- Save & Quit (:wq)
Step: 6. Install & Configure Java :
# cd /opt
# wget http://download.oracle.com/otn-pub/java/jdk/8u73-b02/jdk-8u73-linux-x64.tar.gz
# alternatives --install /usr/bin/java java /opt/jdk1.8.7/bin/java 2
# alternatives --config java
There may Be more that 1 programs which provide 'java'. Select the version Which is downloaded.
Selection Command
-----------------------------------------------
* 1 /opt/jdk1.7.0_71/bin/java
+ 2 /opt/jdk1.8.0_45/bin/java
3 /opt/jdk1.8.7/bin/java
Enter to keep the current selection[+], or type selection number
: 3
# vi /etc/profile.d/java.sh
#!/bin/bash
JAVA_HOME=/opt/jdk-9/
PATH=$JAVA_HOME/bin:$PATH
export PATH JAVA_HOME
export CLASSPATH=.
-- Save & Quit (:wq)
# export JAVA_HOME=/opt/jdk1.8.7/
# chmod 755 /etc/profile.d/java.sh
# source /etc/profile.d/java.sh
Step: 7. Download & Install Bamboo :
# cd /opt
# wget https://downloads.atlassian.com/software/bamboo/downloads/atlassian-bamboo-5.10.1.1.tar.gz
# tar -zxvf atlassian-bamboo-5.10.1.1.tar.gz
# mv atlassian-bamboo-5.10.1.1 bamboo
# cd bamboo
# vi /opt/bamboo/atlassian-bamboo/WEB-INF/classes/bamboo-init.properties
-- Add this Line :
bamboo.home=/opt/bamboo
-- Save & Quit (:wq)
# sh /opt/bamboo/bin/start-bamboo.sh
Step: 8. Browse bamboo.domain.com (Bind the Site Address to your pc's Host File) :
http://bamboo.domain.com
Give the License Key & Follow with the Express Installation Instructions.
Thanks For Visiting on My Blog, For More Tutorials Keep Visiting My Blog