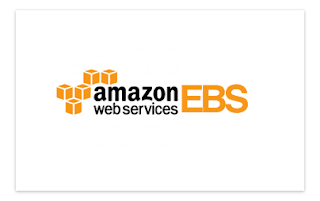Q. What is Redmine ?
Ans: Redmine is a flexible project management web application. Written using the Ruby on Rails framework, it is cross-platform and cross-database.
Features :
1. Multiple projects support
2. Flexible role based access control
3. Flexible issue tracking system etc.
Step: 1. Stop Iptables :
# service iptables stop
# chkconfig iptables off
Step: 2. Disable Selinux :
# vi /etc/sysconfig/selinux
SELINUX=disabled
-- Save & Quit (:wq)
Step: 3. Restart the Server :
# init 6
Step: 4. Install Prerequisites :
# yum install -y ruby-devel gcc-c++ openssl-devel httpd httpd-devel make ruby-rdoc libcurl-devel rubygem-rake zlib-devel curl-devel apr-devel apr-util-devel wget
Step: 5. Install Ruby :
# cd /tmp
# wget http://cache.ruby-lang.org/pub/ruby/2.1/ruby-2.1.2.tar.gz
# tar -zxvf ruby-2.1.2.tar.gz
# cd ruby-2.1.2
# ./configure
# make install
# cd ..
# rm -rf ruby-2.1.2.tar.gz ruby-2.1.2
Step: 6. To Check Ruby Version :
# ruby -v
Step: 7. Install Rubygems :
# cd /tmp
# wget http://production.cf.rubygems.org/rubygems/rubygems-2.2.2.tgz
# tar zxvf rubygems-2.2.2.tgz
# cd rubygems-2.2.2
# ruby setup.rb
# cd ..
# rm -rf rubygems-2.2.2.tgz rubygems-2.2.2
Step: 8. To Check Gems Version :
# gem -v
Step: 9. Install Passenger :
# gem install passenger
# passenger-install-apache2-module
Press Enter and press " ! " and make sure you select only the ruby one.
**LOOK CAREFULLY after successfully installing it give codes .we must edit in our apache. FOR ME .It may be other for you. ========================================================================
LoadModule passenger_module /usr/local/lib/ruby/gems/2.1.0/gems/passenger-4.0.50/buildout/apache2/mod_passenger.so
<IfModule mod_passenger.c>
PassengerRoot /usr/local/lib/ruby/gems/2.1.0/gems/passenger-4.0.50
PassengerDefaultRuby /usr/local/bin/ruby
</IfModule>
=========================================================================
Step: 10. To Load the Passenger Module into Apache :
# vi /etc/httpd/conf/httpd.conf
Go, to the load module section and paste it.
Add the below line. In the module section. Line num 202.
LoadModule passenger_module /usr/local/lib/ruby/gems/2.1.0/gems/passenger-4.0.50/buildout/apache2/mod_passenger.so
Add the following line on line number 377.
<IfModule mod_passenger.c>
PassengerRoot /usr/local/lib/ruby/gems/2.1.0/gems/passenger-4.0.50
PassengerDefaultRuby /usr/local/bin/ruby
</IfModule>
-- Save & Quit (:wq)
Step: 11. Now, you can download the latest version of Redmine :
# cd /var/www/html
# wget wget http://www.redmine.org/releases/redmine-2.6.1.zip
# unzip redmine-2.6.1.zip
# mv redmine-2.6.1 redmine
# rm -rf redmine-2.6.1.zip
# chown -R apache.apache /var/www/html/redmine
# chmod -R 755 /var/www/html/redmine
# touch /var/www/html/redmine/log/production.log
# chown root.apache /var/www/html/redmine/log/production.log
# chmod 664 /var/www/html/redmine/log/production.log
Step: 12. Start the Apache Server :
# service httpd restart
# chkconfig httpd on
Step: 13. Install Mysql Server :
# yum -y install mysql mysql-server mysql-devel
Step: 14. Start Mysql Service :
# service mysqld restart
# chkconfig mysqld on
Step: 15. Set MySQL Root Password :
# mysql_secure_installation
Step: 16. Create Database for Redmine :
# mysql -u root -p
Enter Password:
mysql> create database redminedb character set utf8;
mysql> grant all privileges on redminedb.* to redmine@'localhost' identified by 'password';
mysql> flush privileges;
mysql> exit
Step: 17. Now, Install the Gem file and the bundler :
# gem install rake rack i18n rubytree RedCloth mysql coderay rails jquery-rails fastercsv builder mime-types awesome_nested_set activerecord-jdbc-adapter selenium-webdriver shoulda mysql2
# cd /var/www/html/redmine
# gem install bundler
# bundle install --without development test rmagick
Note: If you see any of the gem is not installing then go to.
# cd /var/www/html/redmine
# vi Gemfile
Commented the following line, Line no. 29
# gem "rmagick", ">= 2.0.0"
-- Save & Quit (:wq)
Step: 18. Setup the Database Connection for Redmine :
# cd /var/www/html/redmine/config
# mv database.yml.example database.yml
# vi database.yml
In the production section, update username, password and other parameters accordingly like so :
production:
adapter: mysql2
database: redmine
host: localhost
username: redmine
password: redhat
encoding: utf8
-- Save & Quit (:wq)
Step: 19. Create the Virtual host files for running Redmine :
# vi /etc/httpd/conf.d/redmine.conf
<VirtualHost *:80>
ServerName redmine
DocumentRoot /var/www/html
Alias /redmine /var/www/html/redmine/public
<Directory />
Options FollowSymLinks
AllowOverride None
</Directory>
<Directory /var/www/html/redmine>
Options Indexes FollowSymLinks MultiViews
AllowOverride All
Order allow,deny
allow from all
</Directory>
<Directory /var/www/html/redmine/public>
PassengerEnabled on
SetHandler none
PassengerAppRoot /var/www/html/redmine
RailsBaseURI /redmine
Options Indexes FollowSymLinks MultiViews
AllowOverride None
Order allow,deny
allow from all
</Directory>
</VirtualHost>
-- Save & Quit (:wq)
Step: 20. Restart Apache Server :
# service httpd restart
Step: 21. Set Environment to "production" Environment :
# cd /var/www/html/redmine/config
# vi environment.rb
If there is line uncomment it if not just proceed ahead.
ENV['RAILS_ENV'] ||= 'production'
Step: 22. In Terminal, use Following Command :
# gem install mysql2
# RAILS_ENV=production bundle exec rake generate_secret_token
# RAILS_ENV=production bundle exec rake db:migrate
# RAILS_ENV=production bundle exec rake redmine:load_default_data
Type
en when asked.
Step: 23. Rename dispatch CGI files in /redmine/public/ :
# cd /var/www/html/redmine/public
# mv dispatch.fcgi.example dispatch.fcgi
# cp htaccess.fcgi.example .htaccess
Step: 24. Fix Rights for the Apache user :
# cd /var/www/html
# chown -R apache:apache redmine
Step: 25. Also, for Configuration of Email :
# cd /var/www/html/redmine/config
# cp configuration.yml.example configuration.yml
# vi configuration.yml
Just close.
You can configured the email as per your need.
Step: 26. Restart the Apache Server :
# service httpd restart
Step: 27. Point Your Web Browser & Type :
http://ip_address_server/redmine
or
http://domain_name/redmine
User: admin
Pass: admin
Thanks For Visiting on My Blog, For More Tutorials Keep Visiting
My Blog