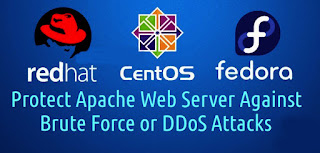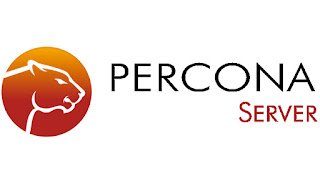How To Import PFX Certificate File In IIS Server
Q. What is PFX File ?
-- Personal Information Exchange Format (PFX) enables transfer of certificates and their private keys from one computer to another or to removable media. The Microsoft Windows CryptoAPI uses the PFX format, also known as PKCS #12. Export the certificate and key file together to PFX format using OpenSSL.
Step: 1. First Go To Start Menu & Click Run or Simply Press Win+R & Type "mmc" & Press OK button.
Step: 2. Microsoft Management Console (MMC) Wizard Will Appear. Click on File Menu & Then click "Add/Remove Snap in".
Step: 3. Select "Certificate" & Click Add.
Step: 4. Select "Computer Account" & Click on Next.
Step: 5. Select "Local Computer" & Click on Finish.
Step: 6. Finally, Click OK.
Step: 7. Now, Expand "Certificates" & Right Click on "Personal". Then go to "All Tasks" & Click "Import".
Step: 8. Certificate Import Wizard will Appear & Click Next.
Step: 9. Click on "Browse".
Step: 10. Select Certificate Type in Drop down List. Select "All Files" Or You can use "Personal Information Exchange".
Step: 11. Select Your .pfx File & Click Open.
Step: 12. Click on Next.
Step: 13. Give Exportable Password & Check "Mark this Key as Exportable..." & "Include all Extended properties" & Click Next.
Step: 14. Select "Automatically select the Certificate store..." & Click Next.
Step: 15. Completing the Certificate Import Wizard by Clicking Finish.
Step: 16. Click OK. Refresh the MMC Panel to view the Newly Imported Certificate.
Step: 17. Now, Go to IIS Management Console & Bind the SSL Certificate.
Thanks For Visiting on My Blog, For More Tutorials Keep Visiting My Blog