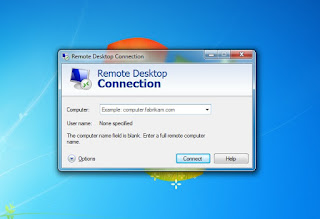How to Configure WaypointHR on RHEL/Centos 6x
Q. What is WaypointHR?
-- WaypointHR provides a flexible Human Resource Information System (HRIS) developed by HR-Fundamentals ltd. Managing employee records and personal information - WaypointHR. It is an HR database that features a PHP based web-interface and a MySQL database. Effective management reports and ease of use are the major focus of this HR software. WaypointHR is available in two version the free one and On-Demand.
Requirements :
1. MySQL 4.1 or MySQL 5.
2. PHP 5.
3. MySQLi & InnoDB recommended.
Step: 1. Bind Hosts File :
# vi /etc/hosts
192.168.100.220 hr.domain.com hr
-- Save & Quit (:wq)
Step: 2. Disable Selinux & Stop Iptables :
# vi /etc/sysconfig/selinux
SELINUX=disabled
-- Save & Quit (:wq)
# service iptables stop
# chkconfig iptables off
# init 6
Step: 3. Install EPEL Repo :
# cd /tmp
# wget wget http://download.fedoraproject.org/pub/epel/6/x86_64/epel-release-6-8.noarch.rpm
# rpm -ivh epel-release-6-8.noarch.rpm
Or
# yum -y install epel-release
Step: 4. Install Apache Server :
# yum -y install httpd httpd-devel wget
Step: 5. Restart Apache Service :
# service httpd restart
# chkconfig httpd on
Step: 6. Install MySQL Database Server :
# yum -y install mysql mysql-server mysql-devel
Step: 7. Start Mysql Service :
# service mysqld restart
# chkconfig mysqld on
Step: 8. Set Mysql Root Password :
# mysql_secure_installation
Step: 9. Install PHP5 Scripting Language :
# yum -y install php php-mysql php-common php-gd php-mbstring php-mcrypt php-devel \
php-xml php-imap php-ldap php-mbstring php-odbc php-pear php-xmlrpc php-soap mod_ssl
Step: 10. Create Database For WaypointHR :
# mysql -u root -p
Enter Password:
mysql> create database waypoint;
mysql> grant all on waypoint.* to waypoint@'localhost' identified by 'redhat123G';
mysql> grant all on waypoint.* to waypoint@'%' identified by 'redhat123G';
mysql> flush privileges;
mysql> exit
Step: 11. Download WaypointHR Tar File :
# cd /var/www/html
# wget http://kaz.dl.sourceforge.net/project/waypointhr/waypointhr/0.3_Alpha_5/WaypointHR_Release_0.3_Alpha_5.tar.gz
# tar -zxvf WaypointHR_Release_0.3_Alpha_5.tar.gz
Step: 12. Configure WaypointHR for Apache :
# vi /etc/httpd/conf/httpd.conf
<Directory /var/www/html/waypointhr>
Options -Indexes +Multiviews +FollowSymLinks
DirectoryIndex index.php index.html
AllowOverride All
Allow from all
</Directory>
-- Save & Quit (:wq)
Step: 13. Restart httpd Service :
# service httpd restart
Step: 14. Point Your Web Browser :
http://192.168.100.220/waypointhr
-- Click on Continue with Installation.
-- Click on Continue with Installation.
-- Database Creation :
Server name: localhost
Server port: 3306
Schema: waypoint
Table prefix: whr_
Username: waypoint
Password: redhat123G
-- Finally Click on Create Database.
-- Click on 'Click Here'
Username: admin
Password: admin
Note: By default username: admin, pass: admin
Step: 15. Reset WaypointHR Admin Password :
# cd /var/www/html/waypointhr/
# vi reset.php
Find this Line:
// reset_admin_password('newpassword');
Delete // and Set you admin password.
reset_admin_password('Passw0rd');
-- Save & Quit (:wq)
Now Open Your Web Browser & Type :
http://192.168.100.220/waypointhr/reset.php
Your admin password has been reset. Please edit the reset.php file the return to WaypointHR login as normal.
# vi reset.php
Find this Line:
reset_admin_password('Passw0rd');
and Change To :
// reset_admin_password('newpassword');
-- Save & Quit (:wq)
Thanks For Visiting on My Blog, For More Tutorials Keep Visiting My Blog