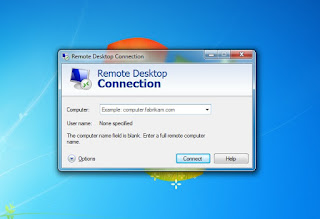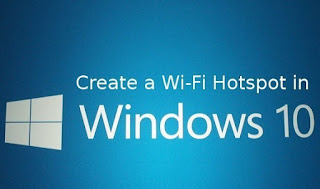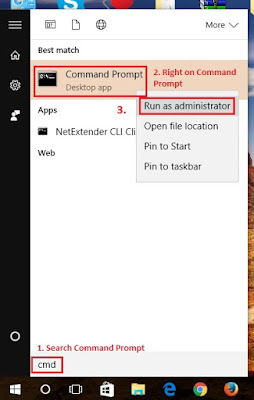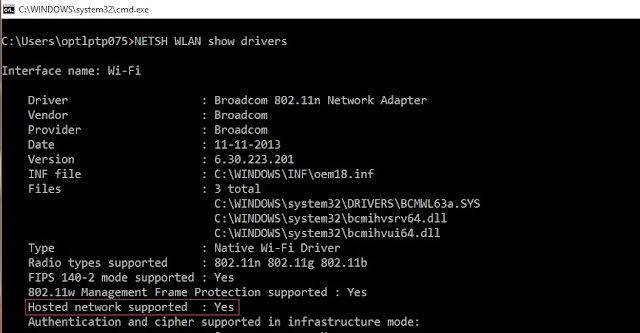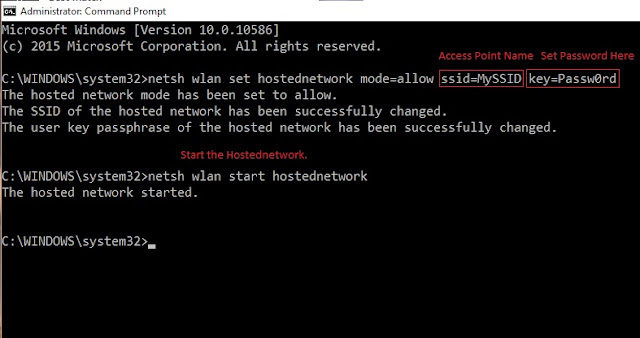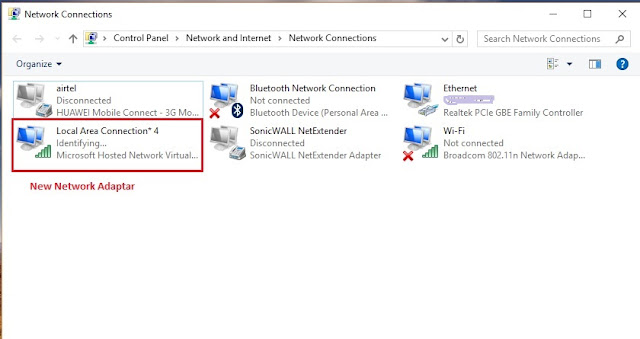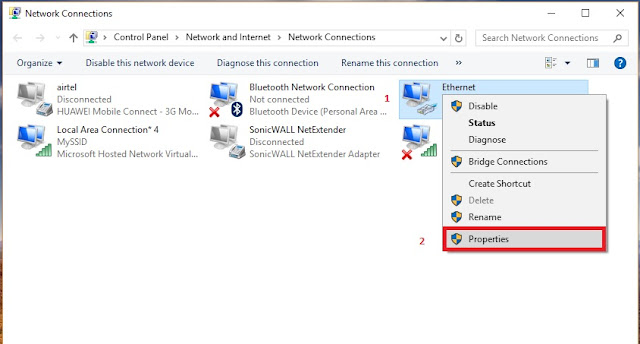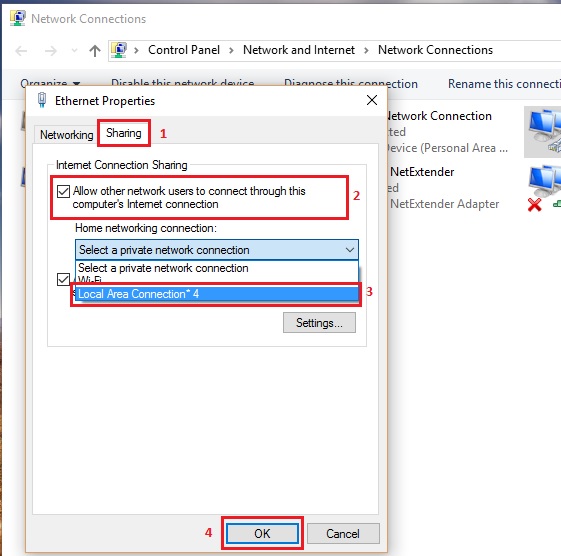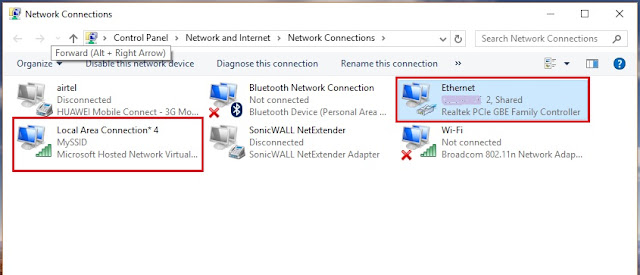How To Change RDP (Remote Desktop) Default Port on Windows Server 2008 R2
-- Remote Desktop Protocol (RDP) stands for Administrative Console Access. If your System has Remote Desktop enabled, it is listening for TCP connections on Port 3389 (by default Port) and it may be necessary to make it even more secure by changing the TCP Port used for the network access. Since this port is both well known and can be used to attack accounts. If you want to change the port, it requires a quick change in the Windows registry.
Note: Editing the registry is very risky, So be sure you have a verified backup before saving any changes.
Step: 1. Open Registry Editor :
Click on Start -> Run -> Type: regedit -> Press 'OK'.
Step: 2. Change Registry :
Go to:
HKEY_LOCAL_MACHINE\System\CurrentControlSet\Control\TerminalServer\WinStations\RDP-Tcp\PortNumber
Double Click on PortNumber -> Select Decimal -> Give Value Data (2289) -> OK
Step: 3. Allow your Port Number within Windows 2008 Firewall :
Click on Start -> Administrative Tools -> Windows Firewall with Advanced Security -> Inbound Rules -> Search Remote Desktop (TCP-In) & Right Click -> Disable Rule.
-- Then Create a New Rule for RDP :
Inbound Rules -> New Rule -> Select Port -> Next -> Specific Local Ports (2289) -> Next -> Next -> Next -> Give Name (RDP) -> Finish -> Close.
Step: 4. Restart Remote Desktop Service (plus Dependent Services) :
Click on Start -> Administrative Tools -> Services -> Restart the following Services :
-- Remote Desktop Configuration
-- Remote Desktop Services
-- Remote Desktop Services
-- UserMode Port Redirector
Step: 5. Finally Restart the Server :
Now Login with new Port Number.
Note: When you try to Connect to this Computer by using the Remote Desktop Connection, you must Type the new Port Number.
Ex: 192.168.100.102:2289
Thanks For Visiting on My Blog, For More Tutorials Keep Visiting My Blog