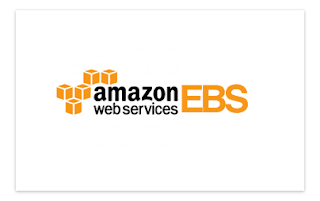How To Configure Wordpress on CentOS/RHEL 6x
Q. What Is WordPress?
Ans: WordPress is an open source and free blogging application and a dynamic CMS (Content Management System) developed using MySQL and PHP.
Step: 1. Install Apache Server :
# yum -y install httpd httpd-devel
Step: 2. Install & Configure Mysql Server :
# yum -y install mysql mysql-server
# service mysqld restart
# chkconfig mysqld on
# mysql_secure_installation (To Set Root Password for Mysql)
Step: 3. Create "wordpress" Database :
# mysql -u root -predhat
mysql> create database wordpress character set utf8 collate utf8_bin;
mysql> grant all privileges on wordpress.* to wordpress@'localhost' identified by 'password';
mysql> flush privileges;
mysql> exit
Step: 4. Install PHP :
# yum -y install php php-mysql php-common php-gd php-mbstring php-mcrypt \
php-devel php-xml php-imap php-ldap php-mbstring php-odbc php-pear \
php-xmlrpc php-soap php-cli php-intl mod_ssl
Step: 5. Downloading WordPress Package :
# cd /var/www/html
# wget http://wordpress.org/latest.tar.gz
# tar -xvzf latest.tar.gz
Step: 6. Configure Wordpress :
# cd wordpress
# cp wp-config-sample.php wp-config.php
# vi wp-config.php
// ** MySQL settings - You can get this info from your web host ** //
/** The name of the database for WordPress */
define('DB_NAME', 'database_name_here');
-- Give DB_NAME (wordpress)
/** MySQL database username */
define('DB_USER', 'username_here');
-- Give DB_USER (wordpress)
/** MySQL database password */
define('DB_PASSWORD', 'password_here');
-- Give DB_PASSWORD (password)
/** MySQL hostname */
define('DB_HOST', 'localhost');
/** Database Charset to use in creating database tables. */
define('DB_CHARSET', 'utf8');
/** The Database Collate type. Don't change this if in doubt. */
define('DB_COLLATE', '');
-- Save & Quit (:wq)
Step: 7. Creating Apache VirtualHost for WordPress :
# vi /etc/httpd/conf/httpd.conf
<Directory /var/www/html/wordpress>
Options +Indexes +Multiviews
DirectoryIndex index.php index.html
AllowOverride All
Allow from all
</Directory>
-- Save & Quit (:wq)
# vi /etc/httpd/conf.d/wordpress.conf
Add The Following Lines :
Alias /wordpress /var/www/html/wordpress
<Directory /var/www/html/wordpress>
AllowOverride Options
<IfModule mod_authz_core.c>
# Apache 2.4
Require local
</IfModule>
<IfModule !mod_authz_core.c>
# Apache 2.2
Order Deny,Allow
Deny from All
Allow from all
Allow from ::1
</IfModule>
</Directory>
<Directory /var/www/html/wordpress/wp-content/plugins/akismet>
<FilesMatch "\.(php|txt)$">
Order Deny,Allow
Deny from all
</FilesMatch>
</Directory>
-- Save & Quit (:wq)
Step: 8. Restart the Apache Service :
# service httpd restart
# chkconfig httpd on
Step: 9. Finishing WordPress Installation :
http://192.168.72.139/wordpress
Give your Site Title, Create Admin User, Create Admin Password, Enter Your E-Mail and then click on Install button.
Click on Login -> Enter your WordPress Login details.
User: admin
Password: Passw0rd
Thanks For Visiting on My Blog, For More Tutorials Keep Visiting My Blog