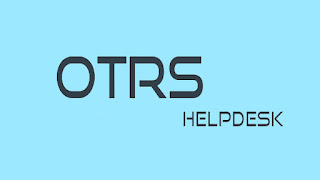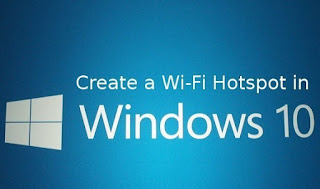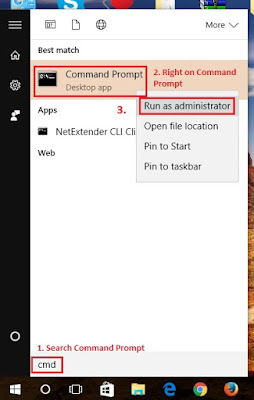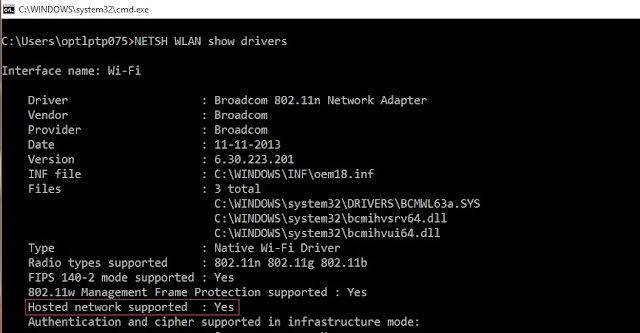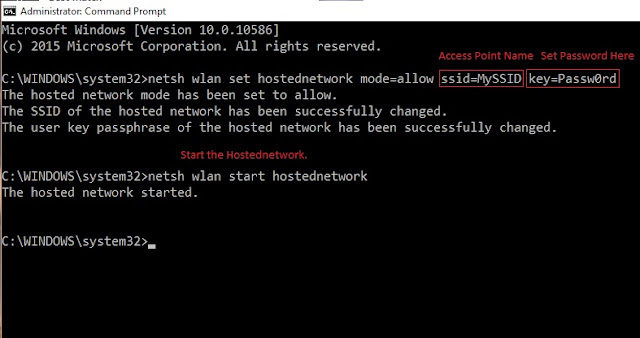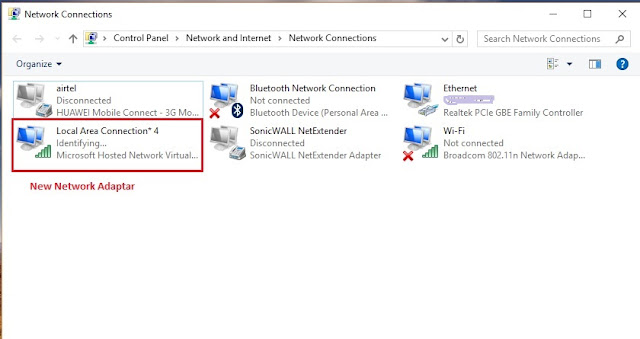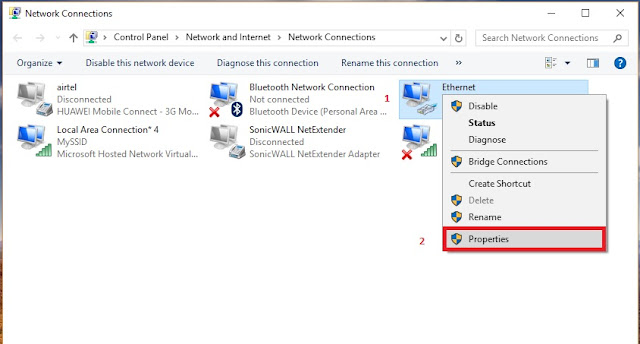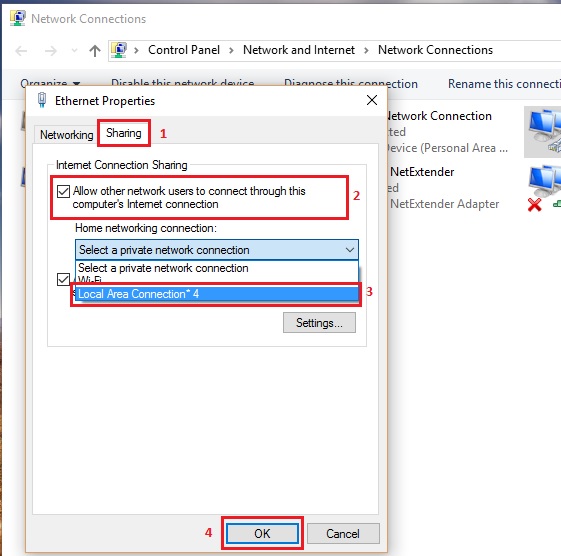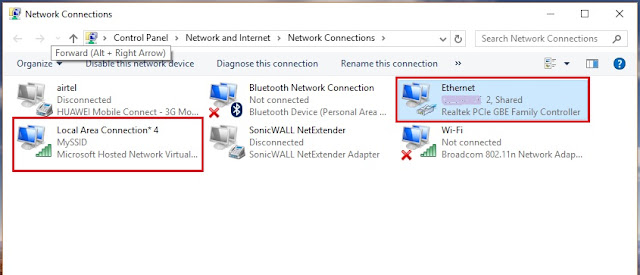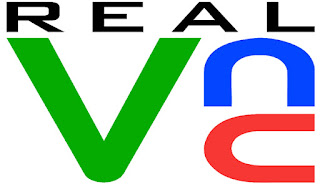How To Install & Configure OpenFire on RHEL/Centos 6x
Q. What is Openfire?
-- Openfire is an Instant Messaging and Group chat server, written in Java that uses XMPP (Extensible Messaging and Presence Protocol) server. Wikipedia reports, Openfire was previously called as ‘Wildfire‘ and ‘Jive Messenger‘. The Application Software is developed by Jive Software and a community called ‘IgniteRealtime.org‘, and is Licensed under Apache License.
Openfire Features :
- Web Based Admin control
- SSL/TLS support
- LDAP connectivity
- User Friendly
- Platform Independent
Openfire Installation :
Step: 1. Bind Host File :
# vi /etc/hosts
192.168.100.220 ser1.domain.com ser1
-- Save & Quit (:wq)
Step: 2. Disable Selinux :
# vi /etc/sysconfig/selinux
SELINUX=disabled
-- Save & Quit (:wq)
# init 6
Step: 3. Install Java ( lastest version is preferred) :
# cd /opt
# wget --no-check-certificate --no-cookies --header 'Cookie: oraclelicense=accept-securebackup-cookie' http://download.oracle.com/otn-pub/java/jdk/8u5-b13/jdk-8u5-linux-x64.rpm
# yum -y install jdk-8u5-linux-x64.rpm
# yum -y install libldb.i686
Step: 4. Setup Environment Variables :
Setup JAVA_HOME Variable :
# export JAVA_HOME=/usr/java/jdk1.8.0_05
# export PATH=$PATH:$JAVA_HOME
# echo $JAVA_HOME
Step: 5. Edit the Java Profile :
# vi /etc/profile.d/java.sh
#!/bin/bash
JAVA_HOME=/usr/java/jdk1.8.0_05
PATH=$JAVA_HOME/bin:$PATH
export PATH JAVA_HOME
export CLASSPATH=.
-- Save & Quit (:wq)
# chmod +x /etc/profile.d/java.sh
# source /etc/profile.d/java.sh
Step: 6. Check Version of JAVA :
# java -version
java version "1.8.0_05"
Java(TM) SE Runtime Environment (build 1.8.0_05-b13)
Java HotSpot(TM) Client VM (build 25.5-b02, mixed mode)
Step: 7. Install the Openfire Dependencies :
# yum -y install httpd httpd-devel wget
# service httpd restart
# chkconfig httpd on
Step: 8. Download the Openfire RPM using wget Command :
# cd /tmp
# wget http://download.igniterealtime.org/openfire/openfire-3.9.3-1.i386.rpm
Step: 9. Install the OpenFire RPM :
# rpm -Uvh openfire-3.9.3-1.i386.rpm
Step: 10. Once the RPM has been installed, Start the OpenFire service :
# service openfire start
Step: 11. Ensure that OpenFire will boot with your Server :
# chkconfig openfire on
Step: 12. For this instance, you’ll want to make sure iptables is not running, you can Configure the iptables rules how you need them later :
# service iptables stop
# chkconfig iptables off
Step: 13. Install MySQL Server with MySQL Connector :
# yum -y install mysql mysql-server mysql-connector-java
Step: 14. Start MySQL Server :
# service mysqld restart
# chkconfig mysqld on
Step: 15. Set MySQL Root Password :
# mysql_secure_installation
Step: 16. Create Database for OpenFire :
# mysql -u root -predhat
mysql> CREATE DATABASE openfire;
mysql> grant all on openfire.* to openfire@'localhost' identified by 'password';
mysql> grant all on openfire.* to openfire@'%' identified by 'password';
mysql> flush privileges;
mysql> exit
Step: 17. Navigate in your Web Browser To :
Note: If Showing any JAVA Error while Installing the OpenFire through Web Browser then Restart the Server Once.
http://yourip_address:9090
-- Choose Language: (English)
-- Click on "Continue"
-- Server Settings:
Domain: (127.0.0.1)
Admin Console Port: (9090)
Secure Admin Console Port: (9091)
Note: Don't Change Admin Port and Secure Admin Port. Generally you don’t need to change these data, until you need a custom port.
-- Select "Blowfosh"-- Property Encryption Key: (Leave it Blank)
-- Click on "Continue"
-- Database Settings:
-- Select "Standard Database Connection".
-- Click on "Continue"
-- Database Settings - Standard Connection :
Database Driver Presets: Select MySQL
Database URL: jdbc:mysql://localhost:3306/openfire?rewriteBatchedStatements=true
Username: openfire
Password: password
Minimum Connections: 5
Maximum Connections: 25
-- Click on "Continue"
-- Profile Settings: Select Default
-- Click on "Continue"
-- Administrator Account:
Admin Email Address: kchatterjee@kminfosystems.com
New Password: Passw0rd
Confirm Password: Passw0rd
-- Click on "Continue"
-- Finally Click on "Login to the Admin Console"
Note: Login to Openfire Admin User using username 'admin' and password, the one we set above.
User: admin
Pass: Passw0rd
Step: 18. To Create OpenFire Chat User :
-- Click on Users/Groups (Tabs)
-- Click on Create New User.
-- Fill the User Details.
-- Click on "Create User"'.
Step: 19. Installation of Spark Client :
Download and Install cross platform Spark client for your system using the below link.
http://www.igniterealtime.org/downloads/index.jsp
Once you’ve installed Spark client, open the application and enter username, password and IP addresss of openfire server.
User Name: koushik
Password: Passw0rd
Server IP: 192.168.100.221
-- Check on Save Password.
-- Check on Auto Login
-- Click on Login
Once you logged in you can chat with the users who are online.
Thanks For Visiting on My Blog, For More Tutorials Keep Visiting My Blog.